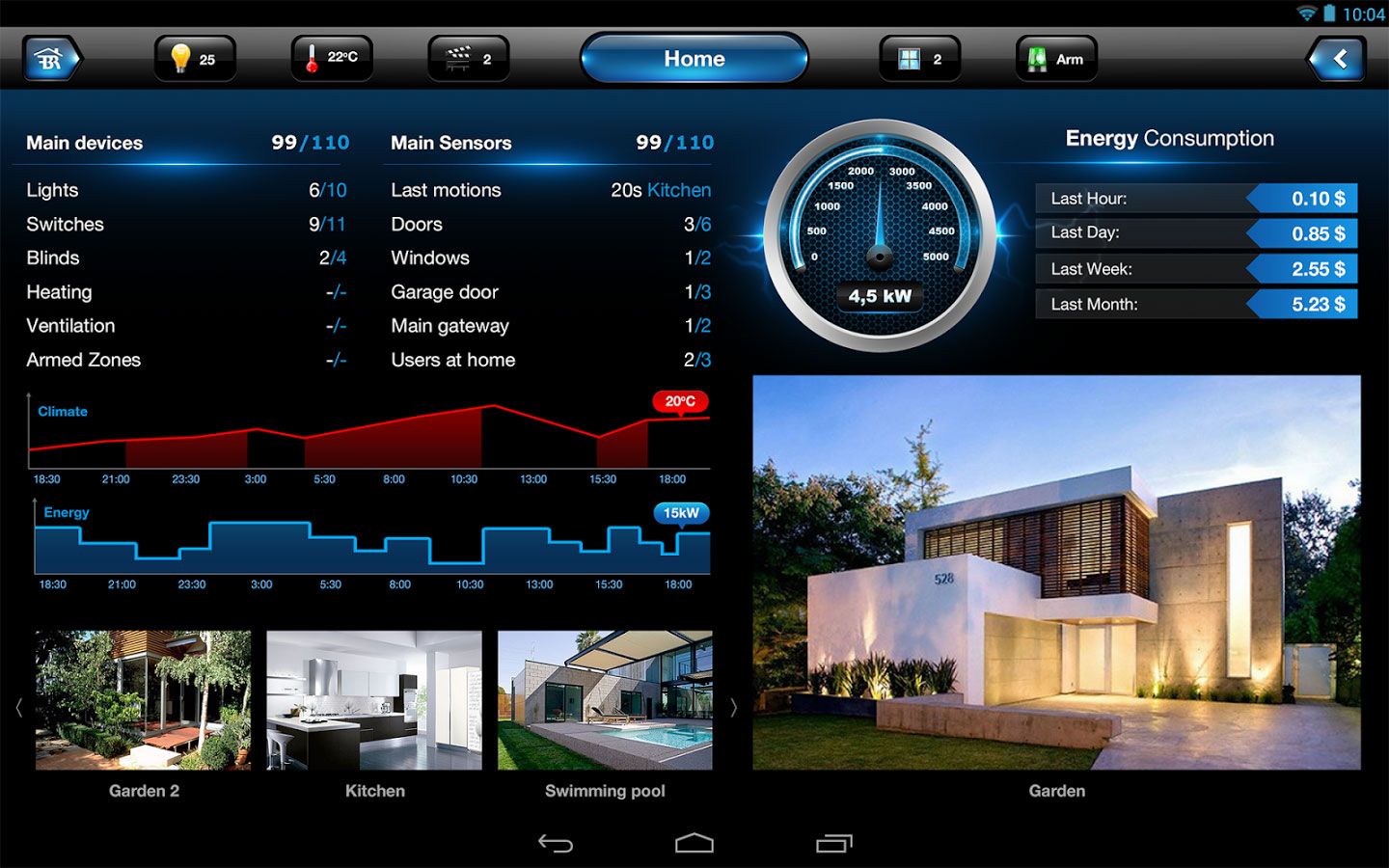
Introductie Foscam camera toevoegen in FIBARO Home Center
In deze post gaan we er vanuit dat er een werkende Foscam IP Camera aanwezig is in hetzelfde netwerk waarin de FIBARO Home Center zich bevindt. Wil je weten hoe je een Foscam IP Camera kunt installeren? Op de website van Foscam is veel informatie te vinden zoals FAQ, video instructies, etc. dat je verder kan helpen met de installatie ervan. Je zult er versteld van staan hoe makkelijk het gaat. Bij het gebruiken van het camerabeeld in bijv. een camera app, FIBARO Home Center of andere toepassing zijn de volgende camera settings benodigd:
IP-adres van de camera (LAN, eventueel ook WAN IP). TIP: Foscam beschikt over een handige Foscam IP Camera Tool, waarmee je gemakkelijk toegang krijgt tot de Foscam IP camera. Deze is hier te downloaden;
Poortnummer waarop de camera draait. Vanwege security redenen adviseren wij standaard een hoger poortnummer te gebruiken;
Gebruikersnaam van de camera (de standaard gebruikersnaam waar Foscam haar camera’s mee aflevert is 'admin’;
Wachtwoord van de camera (het standaard wachtwoord van de standaard admin-gebruiker waar Foscam haar camera’s mee aflevert is: <leeg>).
De IP camera’s van Foscam zijn te gebruiken in zowel de FIBARO Home Center 2 als de FIBARO Home Center Lite.
NB. Bovenstaande foto is ter illustratie van camerabeelden in de FIBARO tablet app; de interface van FIBARO is overigens volledig Nederlandstalig in te stellen.
Toevoegen FIBARO camera aan FIBARO Home Center
1. Log in in de FIBARO Home Center
Ga vervolgens naar het tabblad ‘Apparaten’ en klik op ‘Toevoegen of verwijderen’ en je ziet de volgende informatie in het rechter scherm.
Klik vevolgens op ‘Toevoegen’ voor het toevoegen van een camera.
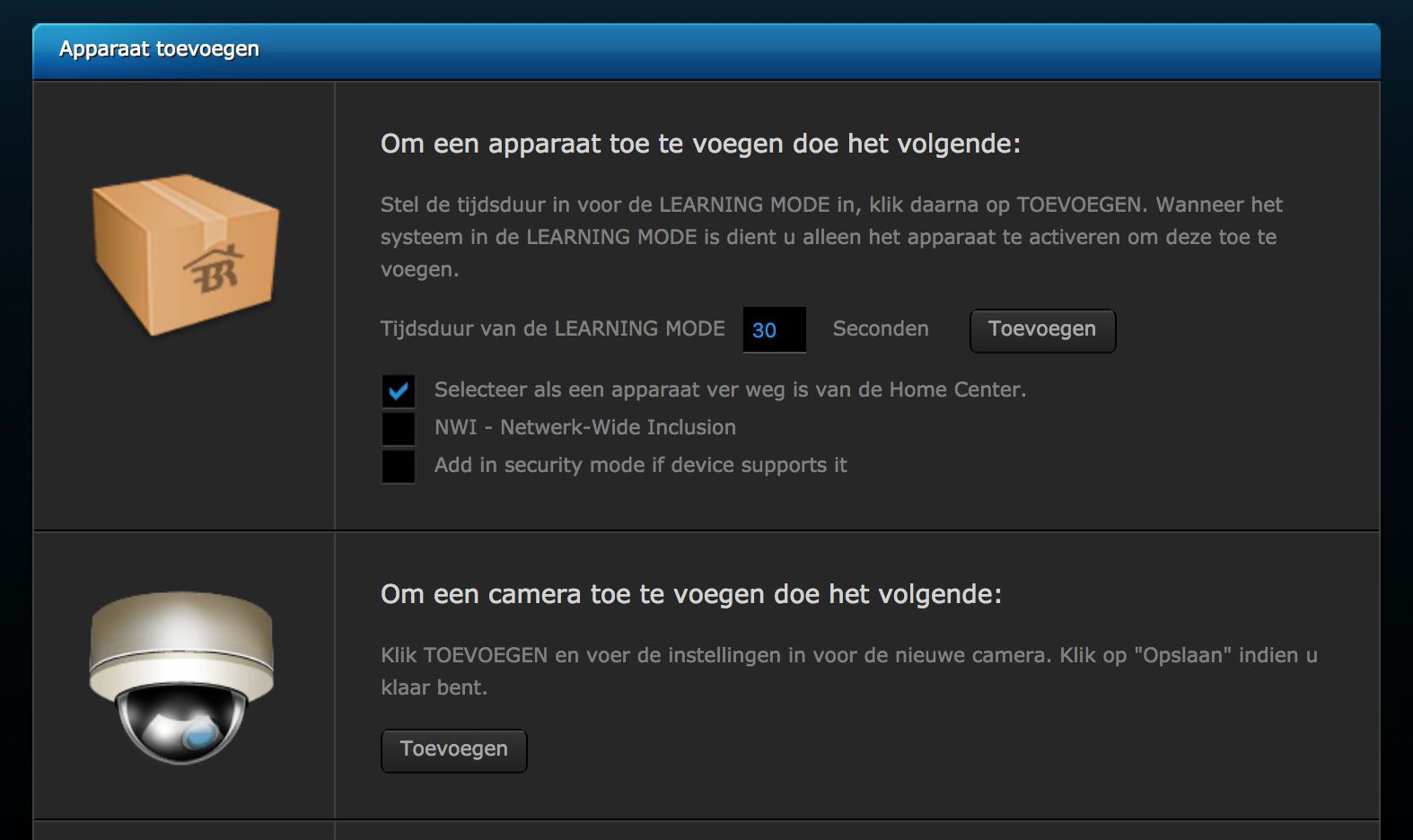
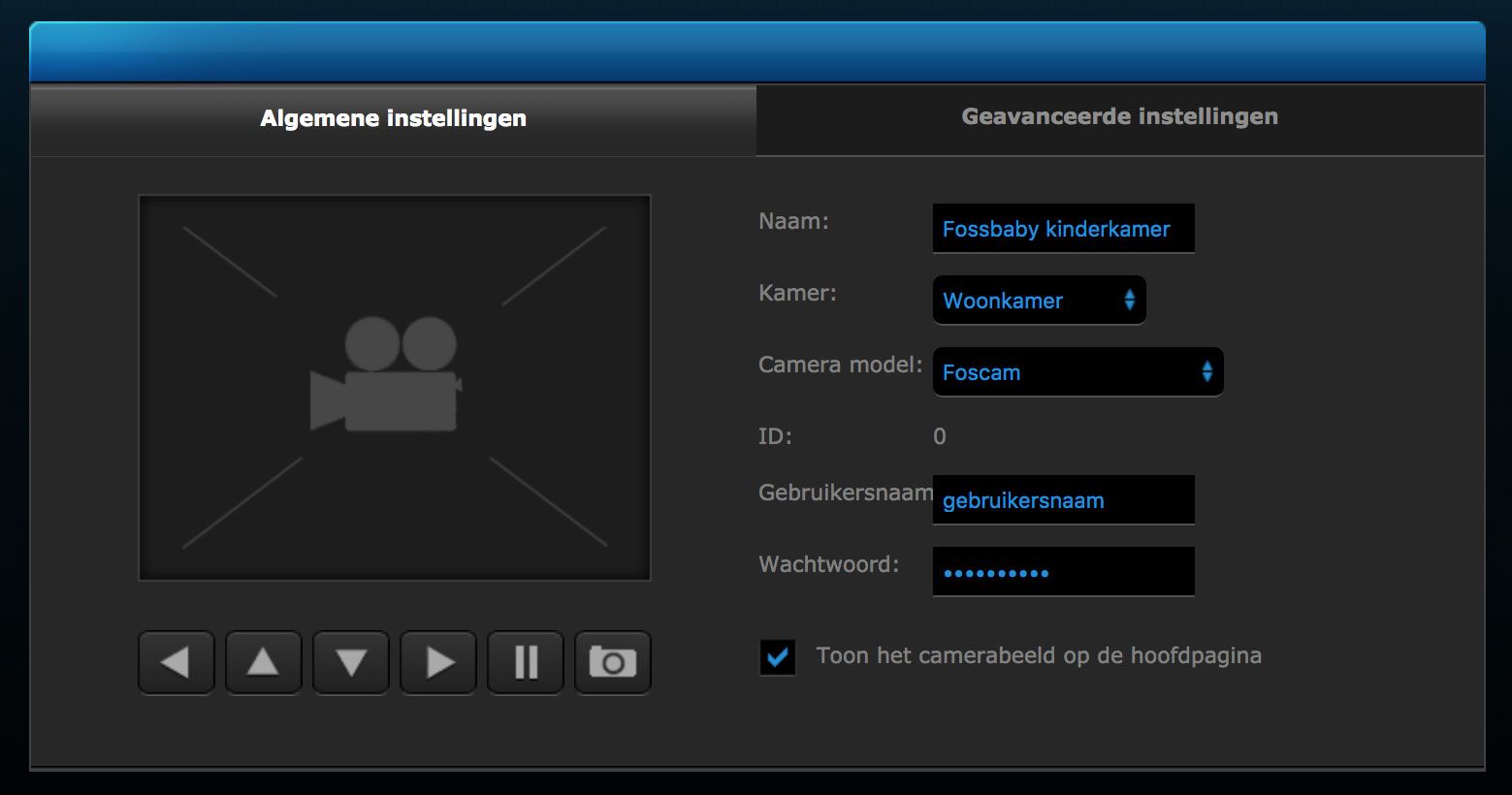
2. Vul gegevens van de betreffende Foscam IP Camera in
Vul de naam v/d Foscam IP camera naar wens in;
Kies de kamer waarin de camera zich bevindt;
Kies bij camera model ‘Foscam’;
Voer de gebruikersnaam en het wachtwoord in dat je ingesteld hebt in de Foscam IP camera zelf (zie introductie van deze post);
Indien je het camerabeeld van deze Foscam IP camera op de hoofdpagina wilt zien, vink dan het onderste vinkje aan.
3. Sla de instellingen op
Let op de rechter ‘save’ button naast het uitroepteken helemaal aan de rechter zijde van het scherm.
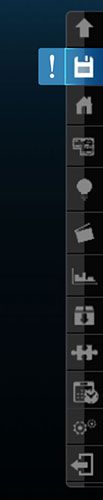
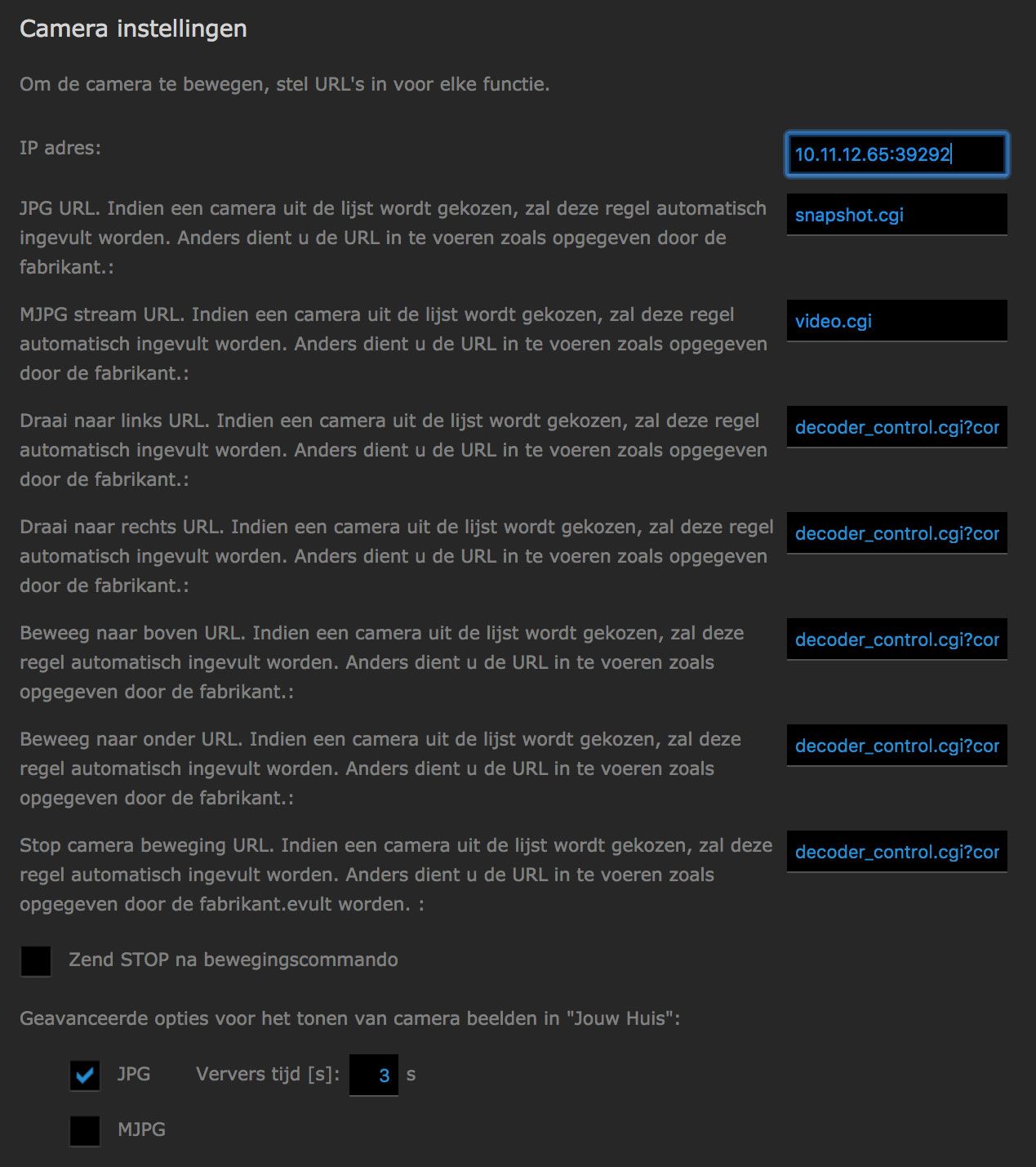
4. Ga naar tabblad ‘Geavanceerde instellingen' en vul het IP-adres en poortnummer van de Foscam IP camera in:
het IP adres van de Foscam camera en het poortnummer waarop deze te bereiken is. Het IP adres en het poortnummer dien je achter elkaar op dezelfde regel in te vullen, gescheiden door een dubbelepunt. Bijvoorbeeld: 192.168.1.1:88;
Alle overige waarden/ instellingen van deze tab passen we aan in de volgende stap.
5. Wijzig de overige instellingen van het ‘Geavanceerde instellingen’ tabblad
Nadat je het IP-adres en het poortnummer (hieronder aangeduid als ‘<IP-ADRES> en ‘<POORTNR>’) van de Foscam IP Camera hebt ingesteld, dien je de onderstaande instellingen/ URL’s g wijzigen. De door jouw ingestelde gebruikersnaam duiden we aan als <GEBRUIKERSNAAM>, het door jouw ingestelde wachtwoord duiden we aan als <WACHTWOORD>. Deze waarden dien je zelf in te vullen met de daadwerkelijke ‘persoonlijke’ camera gegevens:
JPG URL:
cgi-bin/CGIProxy.fcgi?cmd=snapPicture2&usr=<GEBRUIKERSNAAM>&pwd=<WACHTWOORD>
MJPG stream URL:
cgi-bin/CGIStream.cgi?cmd=GetMJStream&usr=<GEBRUIKERSNAAM>&pwd=<WACHTWOORD>
Draai naar links URL:
cgi-bin/CGIProxy.fcgi?cmd=ptzMoveLeft&usr=<GEBRUIKERSNAAM>&pwd=<WACHTWOORD>
Draai naar rechts URL:
cgi-bin/CGIProxy.fcgi?cmd=ptzMoveRight&usr=<GEBRUIKERSNAAM>&pwd=<WACHTWOORD>
Beweeg naar boven URL:
cgi-bin/CGIProxy.fcgi?cmd=ptzMoveUp&usr=<GEBRUIKERSNAAM>&pwd=<WACHTWOORD>
Beweeg naar onder URL:
cgi-bin/CGIProxy.fcgi?cmd=ptzMoveDown&usr=<GEBRUIKERSNAAM>&pwd=<WACHTWOORD>
Stop camera beweging URL:
cgi-bin/CGIProxy.fcgi?cmd=ptzStopRun&usr=<GEBRUIKERSNAAM>&pwd=<WACHTWOORD>
MJPG in plaats van JPG:
Vink vervolgens het selectievakje bij ‘MJPG’ aan.
MJPG stream instellen:
Foscam camera’s werken vanuit de fabrieksinstellingen op basis van HD video-streams. Helaas worden deze streams tot heden nog niet door FIBARO ondersteund, maar positief is dat Foscam standaard een 2e camera-stream (ook wel substream genoemd) aanbiedt van prima kwaliteit. Deze substream kunnen we gebruiken in de interface van zowel de FIBARO Home Center 2 als de FIBARO Home Center Lite.
Deze stream dienen we eerst aan te maken in de Foscam camera. Kopieer de volgende url in de adressenbalk van je webbrowser (let op dat je opnieuw je eigen instellingen gebruikt in de gemarkeerde velden):
http://<IP-ADRESS>:<POORTNR>/cgi- bin/CGIProxy.fcgi?usr=GEBRUIKERSNAAM&pwd=WACHTWOORD&cmd=setSubStreamFormat&forma t=1
Als het goed is zie je na het ingeven van bovenstaande URL de volgende gegeven in de webbrowser:
<CGI_Result>
<result>0</result>
</CGI_Result>
De Foscam IP camera is nu ingesteld op basis van een MJPG video-stream en daarmee klaar voor gebruik binnen de FIBARO Home Center 2 en de FIBARO Home Center Lite.
NB. omdat Foscam IP camera’s standaard 2 video-streams tegelijkertijd ondersteunen is het nog steeds mogelijk om met je smartphone, tablet of ander device te profiteren van de HD video kwaliteit van deze camera’s.